Creating Custom IVRs
Note: Uploaded files need to be in MP3 format.
Uploading Custom Audio Assets
Upload the files you’ve recorded using Asset Manager -found in the Global Options area of your CallerReady Admin portal. Please refer to the circled areas in screen shots for guidance on where to click and how to get this done.
Upload MP3’s using Asset Manager and click on ‘Upload a file’ or drag the files to the Asset Manager page and drop in the area between ‘Asset Manager’ and the column headers.
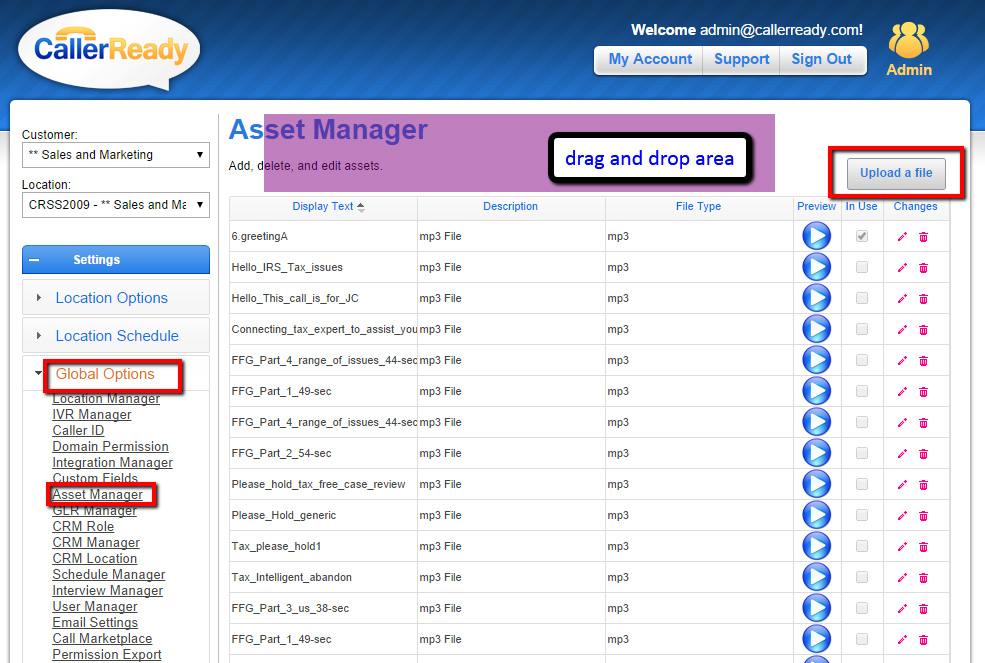
Creating an IVR
Navigate to the IVR Manager within your CallerReady Admin portal. It can be found in Global Option->IVR Manager. To create a new IVR, click, ‘Add New IVR’.
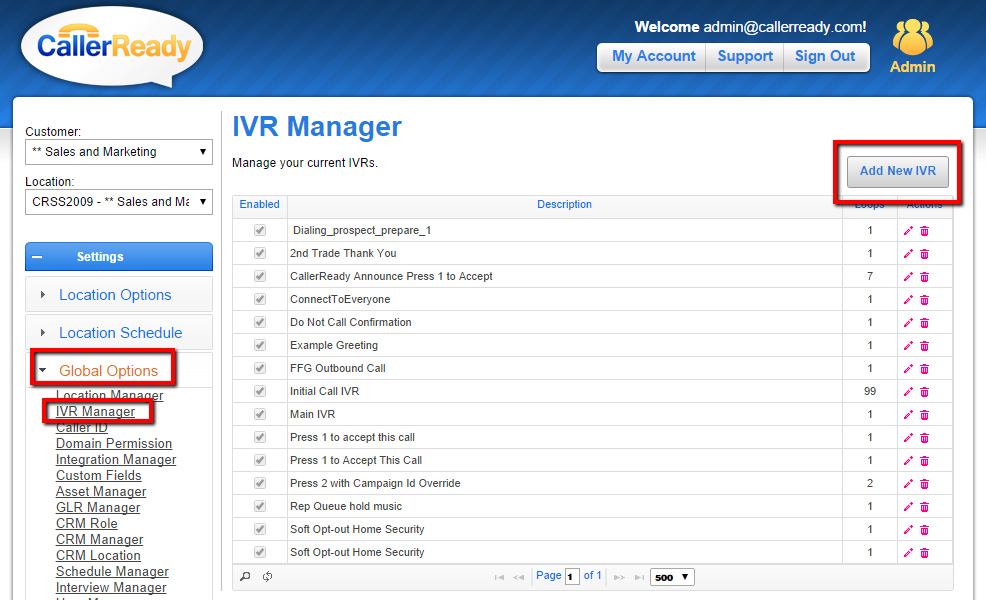
Naming an IVR
Give your IVR a name that’s unique across your account.
IVR Export
If you have created exports, you can trigger an export when this IVR is run. An example would be to trigger an email with the caller’s ID and location when a call is received.
Greetings
Click in the Greeting input box to open the Greeting Editor. To select your MP3 recording from the Asset Manager database, click the link titled, ‘Want to use your own greeting instead?’ and selecting your desired recording from the dropdown.
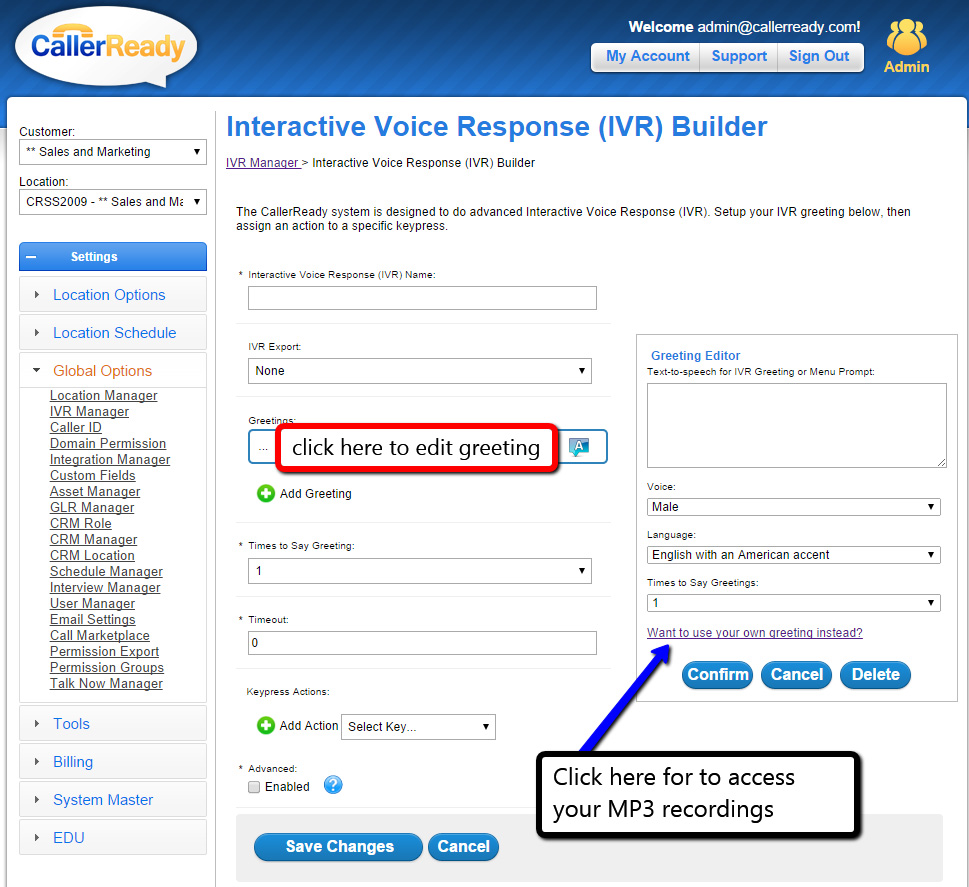
Using Text-to-Speech Greeting
Alternatively, you can use text-to-speech by typing your message in the form and selecting a male or female voice. You also have several options for languages and the number of times you would like the greeting repeated. Save by clicking confirm.
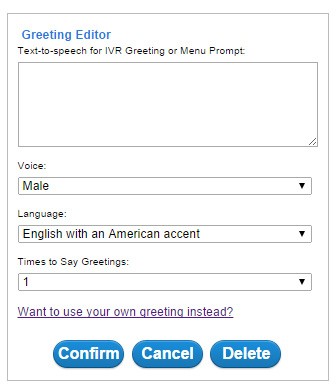
Key Press Options
Most IVRs will require a key press. You can assign the action for each key press by adding the action and selecting the key. After selecting the key, choose from the dropdown to assign an action for that keypress.

Key Press Options (continued)
When you are done assigning actions to key presses, don’t forget to save by clicking on, ‘Save Changes’.
Example of 3 key press assignments
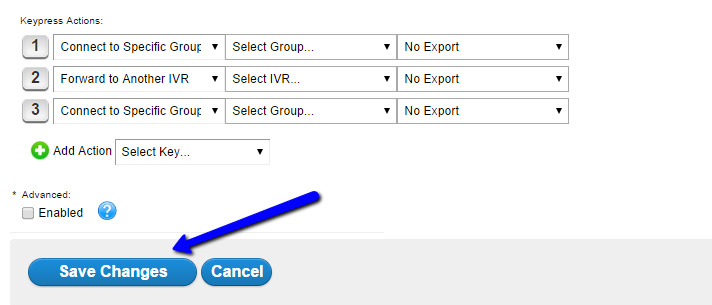
CallerReady 877-394-3621 [email protected]
